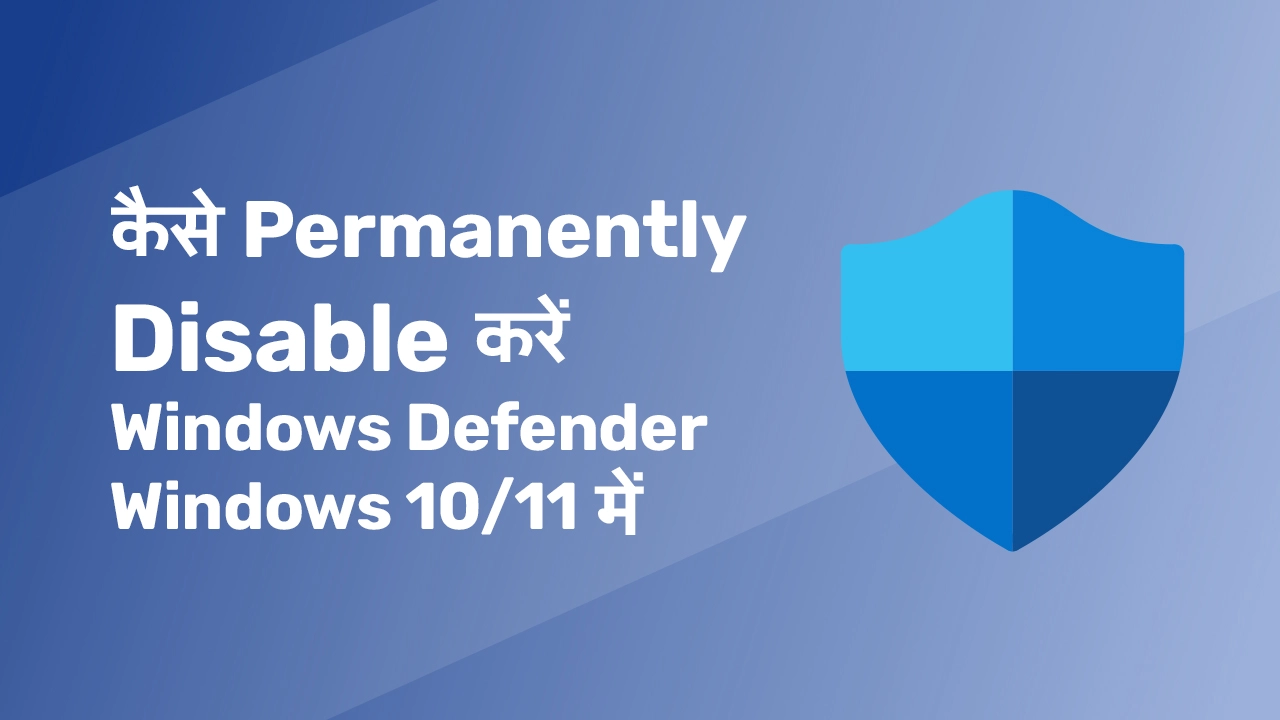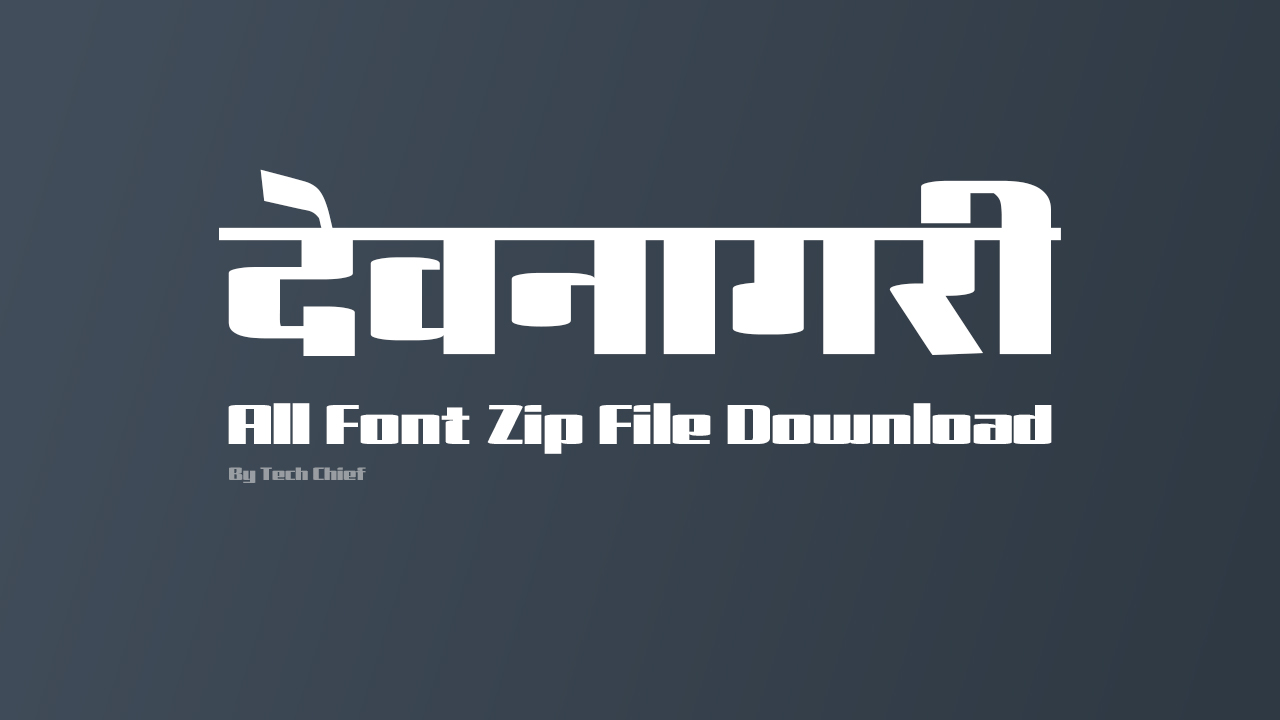How to Recover Photos From SD Card After Formatting

दोस्तों यदि आपने गलती से अपने SD कार्ड को फॉर्मेट कर दिया है, और Important फोटो खो दिया हैं, तो चिंता न करें—उन्हें रिकवर करना संभव है। फॉर्मेटिंग के बाद भी, फाइल्स तुरंत स्थायी रूप से डिलीट नहीं होतीं वे बस उस स्थान से छिप जाती हैं और नए डेटा से Overwrite होने तक रिकवर की जा सकती हैं। PhotoRec जैसे डेटा रिकवरी सॉफ़्टवेयर का उपयोग करके आप इन फाइल्स को आसानी से Recover कर सकते हैं। PhotoRec एक FREE Tools है जो Fromat किए गए SD कार्ड से सभी प्रकार की फाइल्स, विशेषकर Photos, को Scan करके वापस ला सकता है।
इसके लिए आपको PhotoRec को डाउनलोड करना होगा, और अपने SD कार्ड को कंप्यूटर से कनेक्ट करना होगा, और रिकवरी प्रोसेस को शुरू करना होगा। कुछ ही समय में, आप अपनी खोई हुई फाइल्स को वापस पा सकते हैं। बस ध्यान रखें कि फॉर्मेटिंग के बाद SD कार्ड पर कोई नया डेटा न डालें, क्योंकि यह पुराने डेटा को स्थायी रूप से Overwrite कर सकता है।
अगर आपको SD Card से डाटा रिकवर करना है तो नीचे दिए हुए सभी स्टेप्स को फॉलो करें |
PhotoRec डाउनलोड और Install करें
- PhotoRec डाउनलोड करें: PhotoRec एक फ्री और Open – Source Data Recovery Tool है जिसे PhotoRec की Official वेबसाइट से डाउनलोड किया जा सकता है।
- वेबसाइट पर जाएं और अपने ऑपरेटिंग सिस्टम (Windows, Mac, या Linux) के लिए सही Version चुनें।
- फाइल को एक्सट्रैक्ट करें: PhotoRec को ज़िप फाइल में डाउनलोड किया जाता है। डाउनलोड के बाद, फाइल को किसी भी लोकल ड्राइव में एक्सट्रैक्ट करें।
- ज़िप फाइल पर राइट-क्लिक करें और “Extract All” चुनें।
- इंस्टॉल करने की जरूरत नहीं: PhotoRec पोर्टेबल सॉफ़्टवेयर है, इसलिए इसे इंस्टॉल करने की आवश्यकता नहीं होती है। एक्सट्रैक्टेड फोल्डर में जाकर “photorec_win.exe” फाइल पर डबल-क्लिक करें।
SD कार्ड को कंप्यूटर से कनेक्ट करें
- कार्ड रीडर का उपयोग करें: SD कार्ड को कार्ड रीडर या कंप्यूटर के इनबिल्ट स्लॉट के जरिए कनेक्ट करें।
- SD कार्ड की पहचान करें: सुनिश्चित करें कि SD कार्ड आपके कंप्यूटर पर डिस्क ड्राइव के रूप में दिखाई दे रहा है। इसके लिए “This PC” या “My Computer” में जाकर जांचें।
PhotoRec को ओपन करें
- प्रोग्राम को चलाएं:
photorec_win.exeपर डबल-क्लिक करें। यह कमांड-लाइन इंटरफेस में खुलेगा।- PhotoRec की शुरुआत में ही आपकी हार्ड ड्राइव और कनेक्टेड डिवाइस की लिस्ट दिखाई देगी। इसमें आपका SD कार्ड भी शामिल होगा।
- SD कार्ड चुनें: एरो कीज का उपयोग करते हुए, अपने SD कार्ड को चुनें। ध्यान रखें कि कार्ड का साइज़ और मॉडल नंबर स्क्रीन पर दिखाई दे रहा होगा, जिससे आपको सही डिस्क चुनने में मदद मिलेगी।
- एक बार Select करने के बाद
Enterदबाएं।
- एक बार Select करने के बाद
फाइल सिस्टम Select करें
- फाइल सिस्टम प्रकार: PhotoRec को पता होना चाहिए कि आपके SD कार्ड का फाइल सिस्टम क्या है। यह आमतौर पर
FAT32याexFATहोता है, लेकिन यह आपके कार्ड के ब्रांड और साइज पर निर्भर करता है।- एरो कीज का उपयोग कर अपने SD कार्ड के लिए सही फाइल सिस्टम चुनें और
Enterदबाएं। - अगर आपको फाइल सिस्टम का पता नहीं है, तो
Otherऑप्शन को चुनें और PhotoRec Automatic फाइल सिस्टम का पता लगाने की कोशिश करेगा।
- एरो कीज का उपयोग कर अपने SD कार्ड के लिए सही फाइल सिस्टम चुनें और
रिकवरी के लिए Partition Select करें
- Partition Selection: अब, आपको SD कार्ड पर मौजूद Partition को चुनना होगा। आमतौर पर, SD कार्ड में केवल एक ही Partitionहोता है।
- उस Partition को चुनें जिसमें डेटा स्टोर किया गया था, और
Enterदबाएं।
- उस Partition को चुनें जिसमें डेटा स्टोर किया गया था, और
- पूरा डिस्क चुनें (Optional): यदि आप अनिश्चित हैं कि कौन सा Partition सही है, तो ‘Whole Disk’ विकल्प चुन सकते हैं। इससे PhotoRec पूरे SD कार्ड को स्कैन करेगा।
रिकवरी फाइल Types Select करें
- फाइल Types Select करें: अब, आपको यह Select करना होगा कि किस प्रकार की फाइल्स को रिकवर करना है। फोटो के लिए, आप
jpg,jpeg,png, या अन्य इमेज फॉर्मेट्स को सेलेक्ट कर सकते हैं।File Optबटन को चुनें और स्पेसबार का उपयोग करके आवश्यक फाइल टाइप्स का Select करें।- यदि आप सभी फाइल्स को रिकवर करना चाहते हैं, तो
Enable Allको चुनें। - जब आपका Select पूरा हो जाए, तो
Searchविकल्प को चुनें औरEnterदबाएं।
आउटपुट Directory Set करें
- सेव लोकेशन चुनें: अब आपको उस फोल्डर को Select करना होगा जहाँ रिकवर की गई फाइल्स सेव की जाएँगी।
- किसी भी खाली ड्राइव या फोल्डर को चुनें जिसमें पर्याप्त जगह हो।
- एरो कीज का उपयोग कर डायरेक्टरी चुनें और
Cदबाएं।
- रिकवरी प्रोसेस शुरू करें: लोकेशन सेट करने के बाद, PhotoRec अपने आप रिकवरी प्रोसेस शुरू कर देगा। यह आपके SD कार्ड को स्कैन करेगा और सभी चुनी गई फाइल्स को रिकवर करने की कोशिश करेगा।
प्रोसेस का इंतजार करें
- स्कैनिंग प्रक्रिया: स्कैनिंग और रिकवरी प्रोसेस में कुछ समय लग सकता है, खासकर यदि SD कार्ड बड़ा है या यदि उसमें बहुत सारे डेटा थे।
- PhotoRec आपको स्कैन की स्थिति दिखाता रहेगा, जिससे आप देख सकते हैं कि कितनी फाइल्स रिकवर हुई हैं।
- रिकवर फाइल्स देखें: एक बार प्रोसेस पूरा हो जाने पर, PhotoRec आपको एक रिपोर्ट दिखाएगा कि कितनी फाइल्स रिकवर की गईं। आप अपने द्वारा चुनी गई आउटपुट डायरेक्टरी में जाकर इन फाइल्स को देख सकते हैं।
रिकवर किया फाइल्स को Check करें
- रिकवर किया फाइल्स Check करें: अपनी फाइल्स को देखें और सुनिश्चित करें कि सभी ज़रूरी फोटोज़ सही से रिकवर हो गई हैं।
- अगर कुछ फाइल्स Missing हैं, तो आप दूसरे फाइल टाइप्स के लिए भी स्कैन कर सकते हैं या पूरे डिस्क को स्कैन करने का प्रयास कर सकते हैं।
महत्वपूर्ण टिप्स:
- फॉर्मेट के बाद नए डेटा को न डाले: फॉर्मेट के बाद नए डेटा को Write करने से पुराना डेटा पूरी तरह से Overwrite हो सकता है, जिससे रिकवरी असंभव हो सकती है।
- अलग ड्राइव का उपयोग करें: हमेशा रिकवर की गई फाइल्स को SD कार्ड के अलावा किसी और ड्राइव या फोल्डर में सेव करें ताकि कोई डेटा Loss न हो।
- सावधानी से Select करें सुनिश्चित करें कि PhotoRec में आप सही ड्राइव, फाइल सिस्टम और फाइल टाइप्स का Select करें। गलत Select करने से गलत फाइल्स रिकवर हो सकती हैं।